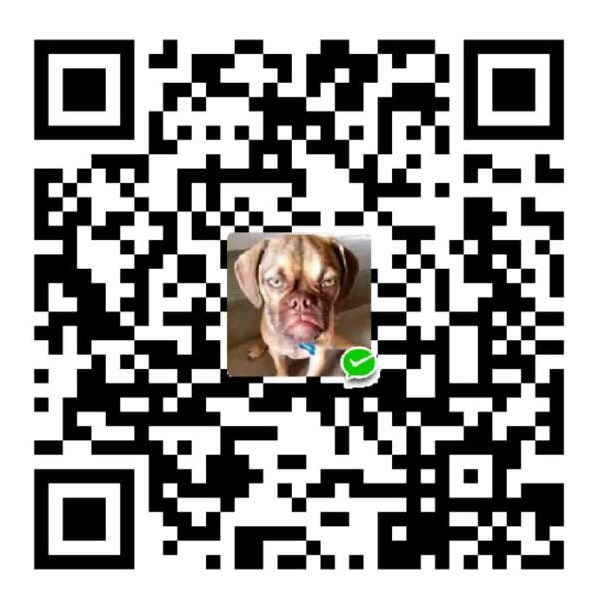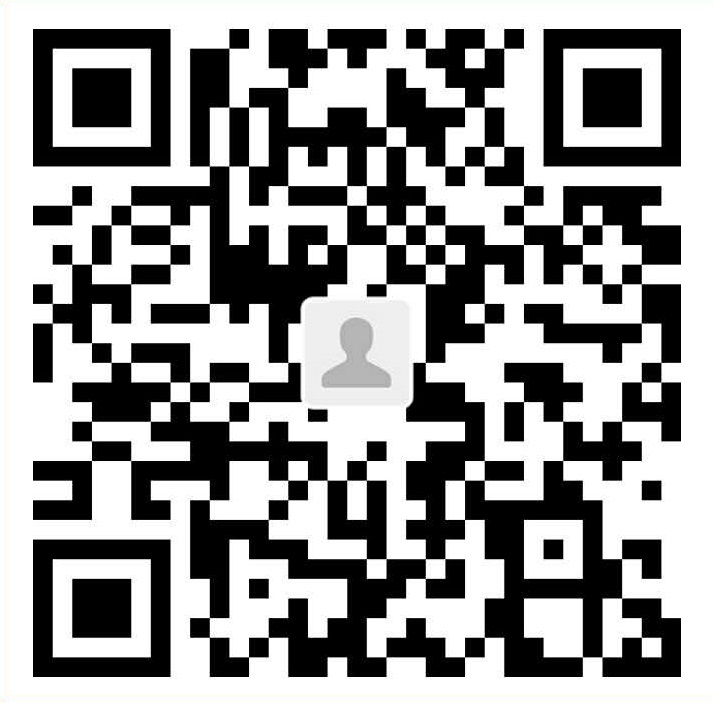前言
这是一篇有关如何使用Github Pages和Hexo搭建自己独立博客的详尽教程,里面介绍了如何使用和配置Hexo框架,如何将Hexo部署到自己的Github项目中,域名注册,以及域名的绑定,还有我在搭建自己博客过程中所遇到的各种困难。
关于Github
一、Github的优点
- GitHub是基于git实现的代码托管。git可能是目前最好用的版本控制系统了,非常受欢迎。
- GitHub可以免费使用,并且快速稳定。
- Github上面的世界很精彩,用久了你的眼界会开阔很多。
二、什么是Github Pages
Github Pages可以被认为是用户编写的、托管在github上的静态网页。
三、为什么要使用Github Pages
- 可以绑定你的域名(但暂时貌似只能绑定一个)。
- 简单快捷,使用Github Pages可以为你提供一个免费的服务器,免去了自己搭建服务器和写数据库的麻烦。
安装Node.js
在 Windows 环境下安装 Node.js 非常简单,仅须到官网下载安装文件并执行即可完成安装。ps:根据自己的Windows位数选择下载安装,无脑的下一步就行,不需要配置环境变量。
安装Git
- 去Git官网根据你的电脑系统,下载对应版本。
- 下载完成,通过在命令行输入 git version 查看是否安装成功,有输出版本号说明安装成功。
- 鼠标邮件菜单里就多了Git GUI Here和Git Bash Here两个按钮,一个是图形界面的Git操作,一个是命令行,我们选择Git Bash Here。
- 安装教程:如何在windows下安装Git
- Git入门教程:廖雪峰的git教程
Git基本操作
- git clone:#将远程仓库复制到本地:git clone #项目地址
- git init:#新建一个仓库
- git pull:#抓取远程仓库所有分支更新并合并到本地
- git add:#跟踪新文件(把目标文件放入暂存区域)git add #文件名/文件夹,如果是跟踪全部修改过的文件:git add –all
- git commit:#提交你的修改:git commit –m “写你提交的文件备注”
- git push:#推送你本地仓库的更新到远程仓库,语法:git push [远程名] [本地分支]:[远程分支]
Hexo
Hexo 是一个快速、简洁且高效的博客框架。Hexo 使用 Markdown(或其他渲染引擎)解析文章,在几秒内,即可利用靓丽的主题生成静态网页。
一、Hexo安装
桌面右键鼠标,点击Git Bash Here,输入npm命令即可安装1
2npm install hexo-cli -g //安装hexo
npm install hexo-deployer-git --save //安装hexo部署到git page的deployer
二、Hexo初始化配置
创建Hexo文件夹
安装完成后,根据自己喜好建立目录(如E:\Blog\Hexo),直接进入E:\Blog\Hexo文件夹下右键鼠标,点击Git Bash Here,进入Git命令框,执行以下操作。1
hexo init
本地查看效果
执行下面语句,执行完即可登录localhost:4000查看效果1
2hexo generate
hexo server
将博客部署到Github Pages上
那么现在本地的博客已经搭建起来了,但是我们只可以通过本地连接查看我们的博客。那么我们现在需要做的就是把本地的博客发布到服务器上,让别人也可以连接我们的博客,而Github Pages就帮我完成了这件事情。但是Github Pages的代码就是寄存在Github上面的。那么接下来我们需要在Github上面创建一个新的项目。
一、注册Github账户
- 访问Github首页
- 点击Sign up,注册自己的账户
二、创建项目代码库
- 注册完登陆后,我们就创建一个我们自己的Github Pages项目。点击New repository。如下图:
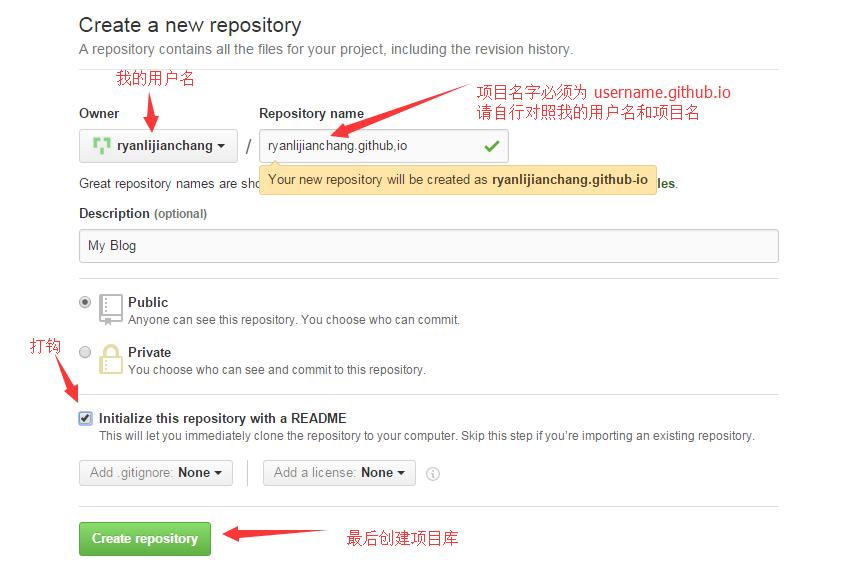
三、配置SSH密钥
配置Github的SSH密钥可以让本地git项目与远程的github建立联系,让我们在本地写了代码之后直接通过git操作就可以实现本地代码库与Github代码库同步。操作如下:
第一步、看看是否存在SSH密钥(keys)
首先,我们需要看看是否看看本机是否存在SSH keys,打开Git Bash,并运行:1
cd ~/. ssh
检查你本机用户home目录下是否存在.ssh目录
如果,不存在此目录,则进行第二步操作,否则,你本机已经存在ssh公钥和私钥,可以略过第二步,直接进入第三步操作。
第二步、创建一对新的SSH密钥(keys)
1 | $ssh-keygen -t rsa -C "your_email@example.com" |
直接回车,则将密钥按默认文件进行存储。此时也可以输入特定的文件名,比如/c/Users/you/.ssh/github_rsa
接着,根据提示,你需要输入密码和确认密码(说到这里,如果你很放心,其实可以不用密码,就是到输密码的地方,都直接回车,所以每次push就只管回车就行了。所谓的最安全的密码,就是没有密码 哈哈)。相关提示如下:1
2Enter passphrase (empty for no passphrase): [Type a passphrase]
Enter same passphrase again: [Type passphrase again]
输入完成之后,屏幕会显示如下信息:1
2
3
4Your identification has been saved in /c/Users/you/.ssh/id_rsa.
Your public key has been saved in /c/Users/you/.ssh/id_rsa.pub.
The key fingerprint is:
01:0f:f4:3b:ca:85:d6:17:a1:7d:f0:68:9d:f0:a2:db your_email.com
第三步、在GitHub账户中添加你的公钥
运行如下命令,将公钥的内容复制到系统粘贴板(clipboard)中。1
clip < ~/.ssh/id_rsa.pub
上面操作完后:
- 登陆GitHub,进入你的Account Settings:
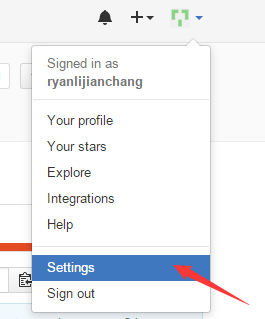
- 选择SSH Keys:
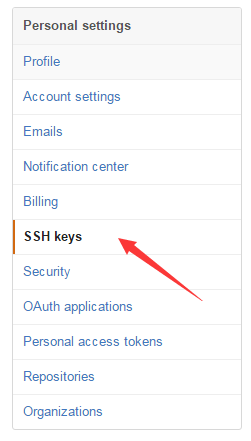
- 粘贴密钥,添加即可:
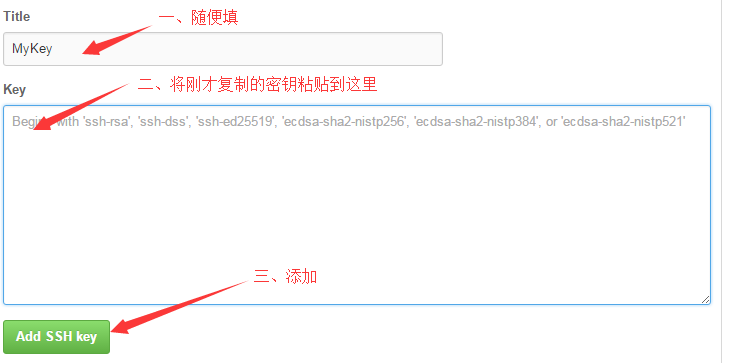
第四步、测试
可以输入下面的命令,看看设置是否成功,git@github.com的部分不要修改:1
$ ssh -T git@github.com
如果是下面的反馈:1
2
3The authenticity of host 'github.com (207.97.227.239)' can't be established.
RSA key fingerprint is 16:27:ac:a5:76:28:2d:36:63:1b:56:4d:eb:df:a6:48.
Are you sure you want to continue connecting (yes/no)?
不要紧张,输入yes就设置好了
第五步、设置用户信息,SSH Key配置成功
现在你已经可以通过SSH链接到GitHub了,还有一些个人信息需要完善的。 Git会根据用户的名字和邮箱来记录提交。GitHub也是用这些信息来做权限的处理,输入下面的代码进行个人信息的设置,把名称和邮箱替换成你自己的,名字根据自己的喜好自己取,而不是GitHub的昵称。1
2$ git config --global user.name "ryanlijianchang"//用户名
$ git config --global user.email "liji.anchang@163.com"//填写自己的邮箱
第六步、本地的Hexo文件更新到Github库中
本机已成功连接到github。
第一步、登录Github打开自己的项目 username.github.io
第二步、打开之后,点击SSH,选择SSH类型地址
第三步、复制地址
第四步、打开你一开始创建的Hexo文件夹(如E:\Blog\Hexo),用记事本打开刚文件夹下的_config.yml文件
第五步、在配置文件里作如下修改,保存

第六步、在Hexo文件夹下执行:1
2hexo g
hexo d
或者直接执行1
hexo g -d //同上命令一样功能
执行完之后会让你输入github的账号和密码,输入完后就可以登录我们自己的部署在Github Pages服务器上的博客了。对应的地址是 username.github.io(我的是:ryanlijianchang.github.io)。
假如这时候,报错 ERROR Deployer not found: git,那么就是你的deployer没有安装成功,你需要执行如下命令再安装一次:1
npm install hexo-deployer-git --save
这样,你再执行hexo g -d,你的博客就部署到Github上了。
第七步、在浏览器上输入自己的主页地址
在浏览器上输入Github Pager为我们生成的外链(例如我的是:https://chongdee.github.io,而你的只需要把你的github用户名替换掉这个链接中的chongdee,因为我的用户名是这个,那么你自己的专属博客地址就是:https://[您的用户名].github.io/)即可看到自己的博客了。
当然,每一个人都可以通过这个地址访问到你的博客了。
美化自己博客
那么现在我们的博客已经挂在了Github服务器上面,别人已经可以通过地址来登陆我们的博客了,但是我们这时就有了新的需求,就是自己的博客并不好看,那怎么办的?这很简单,要知道很多前端开发者在Hexo框架下开发了很多的主题给我们使用,我们只需要把他们的主题克隆过来,然后通过修改配置文件即可达到我们所需要的效果。
那么我们应该怎么修改呢?
一、进入Hexo的官网主题专栏
二、挑选我们喜欢的主题
可以看到有很多主题给我们选,我们只要选择喜欢的主题点击进去,然后进入到它的github地址,我们只要把这个地址复制下来(例如我是选择:hexo-theme-next这个主题)
三、克隆主题
再打开Hexo文件夹下的themes目录(E:\Blog\hexo\themes),右键Git Bash,在命令行输入:1
git clone https://github.com/iissnan/hexo-theme-next(此处地址替换成你需要使用的主题的地址)
下载中,等待下载完成
四、修改Hexo配置文件
下载完成后,打开Hexo文件夹下的配置文件_config.yml
修改参数为:theme: hexo-theme-next
五、部署主题,本地查看效果
返回Hexo目录,右键Git Bash,输入1
2hexo g
hexo s
打开浏览器,输入 http://localhost:4000/ 即可看见我们的主题已经更换了。
六、如果效果满意,将它部署到Github上
打开Hexo文件夹,右键Git Bash,输入1
2hexo clean (必须要,不然有时因为缓存问题,服务器更新不了主题)
hexo g -d
七、打开自己的主页输入 http://localhost:4000/, 即可看到修改后的效果
hexo博客添加图片,音乐,视频
插入外部链接图片
1

添加本地图片
在\hexo\source目录下新建文件夹,命名为img或者其他你喜欢的名字,然后编辑你的md博文,插入下面的代码样式:1

添加音乐
1
2
3<iframe frameborder="no" border="0" marginwidth="0" marginheight="0" width=330 height=86
src="http://music.163.com/outchain/player?type=2&id=25706282&auto=0&height=66">
</iframe>
侧边栏音乐播放器: 插入音乐(next主题侧边栏插入网易音乐播放器)
比如网易云音乐,找到喜欢的歌曲,点击分享按钮,把里面的代码复制下来,直接粘贴到博文中即可–ps:以next主题为例在主题中侧边栏插入网易音乐教程
- 插入视频
2
3
4
5
6
<iframe
height=498 width=510
src="http://player.youku.com/embed/XNjcyMDU4Njg0"
frameborder=0 allowfullscreen>
</iframe>
在博客写文章
一、用hexo发表新文章1
hexo n "文章标题"
其中 我的家 为文章标题,执行命令 hexo n “hello hexo” 后,会在项目 \Hexo\source_posts 中生成 hello hexo.md文件,用编辑器打开编写即可。
当然,也可以直接在\Hexo\source_posts中新建一个md文件,我就是这么做的。 写完后,推送到服务器上,执行以下命令即可在我们的站点看到新的文章。1
2 hexo g #生成
hexo d #部署 # 可与hexo g合并为 hexo d -g
二、用Markdown写文章
我们注意到在 \Hexo\source_posts 文件夹下存放着我们的文章,它们的格式都是以.md格式结尾的,没错,Hexo也是支持Markdown语法的,所以当我们需要写具有格式化的文章时,我们可以使用支持Markdown语法的编辑器进行文章编译,然后保存文件到 \Hexo\source_posts 文件夹下即可。
复制进去之后,只要执行1
hexo d -g
推送到我们的Github仓库即可。
markdown介绍
- 那么什么是Markdown?
Markdown 是一种轻量级的「标记语言」,它的优点很多,目前也被越来越多的写作爱好者,撰稿者广泛使用。看到这里请不要被「标记」、「语言」所迷惑,Markdown 的语法十分简单。常用的标记符号也不超过十个,这种相对于更为复杂的HTML 标记语言来说,Markdown 可谓是十分轻量的,学习成本也不需要太多,且一旦熟悉这种语法规则,会有一劳永逸的效果。 - Markdown有什么优点?
- 专注你的文字内容而不是排版样式。
- 轻松的导出 HTML、PDF 和本身的 .md 文件。
- 纯文本内容,兼容所有的文本编辑器与字处理软件。
- 可读,直观。适合所有人的写作语言。
markdown在线工具
有道云markdown指南
马克飞象,专为印象笔记打造的 Markdown 编辑器,非常推荐
Hexo常用命令
hexo官方文档
hexo1
2
3npm install hexo -g #安装
npm update hexo -g #更新
hexo init #初始化
草稿1
hexo publish [layout] <title>
写作1
2
3
4
5hexo n "name" #新建文章
hexo g #生成静态网页
hexo p #发表草稿。
hexo s #启动服务
hexo d #部署网站 参数:-g 部署之前先生成静态文件。
服务器
Hexo 3.0 把服务器独立成了个别模块,您必须先安装才能使用。1
2
3
4
5
6
7
8npm install hexo-server --save #安装服务
hexo s #启动服务
hexo server -p 5000 #更改端口
hexo s -s #静态模式
hexo s -i 192.168.1.1 #自定义ip
hexo clean #清除缓存
部署1
2hexo d -g
hexo g -d #同上